¿Cómo liquidar una expensa?
Para comenzar a liquidar, tenemos que dirigirnos al panel izquierdo de la pagina e ingresar al consorcio que queremos liquidar:
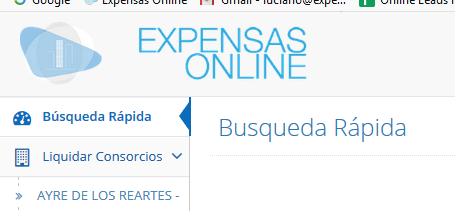
Una vez dentro, nos aseguramos de estar posicionados (en el recuadro "Mes de creación de Expensas") en el mes y año correspondiente, el cual vamos a liquidar (como explicamos en el primer tutorial de esta tarea, si es a mes vencido, nos posicionamos en el mes previo al vencimiento de los pagos, si es a mes actual, en el corriente mes de pago).
En este ejemplo vamos a hacer una carga de consorcio con liquidación a mes vencido, cargando los gastos del mes de septiembre que se van a pagar en octubre:
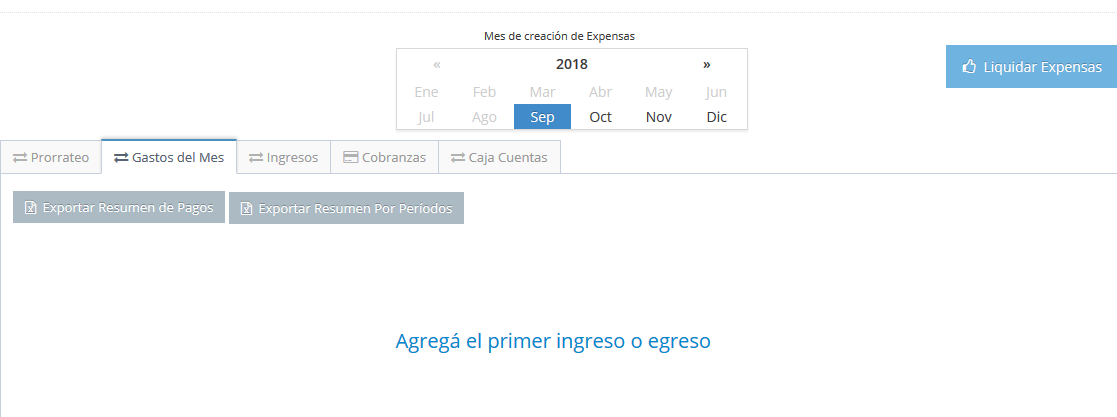
Ingresamos en la pestaña “Gastos del Mes” y hacemos clic en “Agregá el primer ingreso o egreso”. Inmediatamente nos encontramos con la siguiente pantalla:
En ella completamos:
- Tipo: seleccionamos la categoría del gasto y el tipo (si será un ingreso o un egreso). Por ejemplo: si seleccionamos "honorarios", será un egreso. En cambio, si seleccionamos "beneficio", será un ingreso impactando de manera positiva en la liquidación.
- Detalle: describimos el tipo de gasto seleccionado anteriormente. Por ejemplo: si pusimos tipo de gasto "Sueldo", la descripción sería a quién corresponde ese el sueldo. Por ejemplo: “Encargado”, “Personal de Limpieza”, “Guardia de Seguridad”.
Nota: El texto no puede tener más de 80 caracteres.
- Observaciones: este campo es opcional. Podemos agregar por ejemplo: fecha de realización del pago, numero de factura en caso que hubiera, entre otros.
- Recurrente / Gasto en Cuotas:
- Recurrente: al marcar esta modalidad, le estamos indicando al sistema que este ingreso/egreso se repita de ahora en delante de forma mensual, bimestral, trimestral, cuatrimestral, semestral o anual y se mantendrá así hasta que elijamos eliminarlo.
En caso que necesitemos hacer una modificación, una vez cargado lo podemos editar dentro del mes.
- Gasto en Cuotas: dentro de esta modalidad, le tenemos que indicar al sistema la duración de este gasto, por lo que nos pide que indiquemos un numero de cuotas por las que vamos a prorratear el gasto.
- No seleccionar ninguno de los anteriores: Esto es similar a un gasto extraordinario solo que se prorratea en una sola cuota.
- Monto total: Acá debemos ingresar SOLO en números el monto total del ingreso/egreso. NO necesitamos agregar el símbolo "$", tampoco debemos ingresar el punto o coma ( . / , ) como separador de millares, ni el símbolo más ( + ) ni el símbolo menos ( - ) para denotar si suma o resta en la liquidación.
- Fecha: ingresamos la fecha del comprobante si existiera, sino el sistema automáticamente ingresa la fecha del día en el que estamos cargando dicho ingreso/egreso.
- Número de orden (opc.): Este campo es opcional, funciona para agregarle una numeración a cada gasto y asi tener los ingresos / egresos organizados por orden de importancia.
- Categoría de Gastos: Finalmente tenemos que seleccionar a que categoría corresponde nuestro ingreso / egreso. Gastos A (si asignamos dichos gastos a los departamentos) o Gastos B (si corresponden por ejemplo a los locales dentro del consorcio) o Gastos C (esta categoría pueden ser las cocheras).
Una vez completados todos los campos, clickeamos en GUARDAR e instantáneamente visualizaremos el gasto ya cargado:
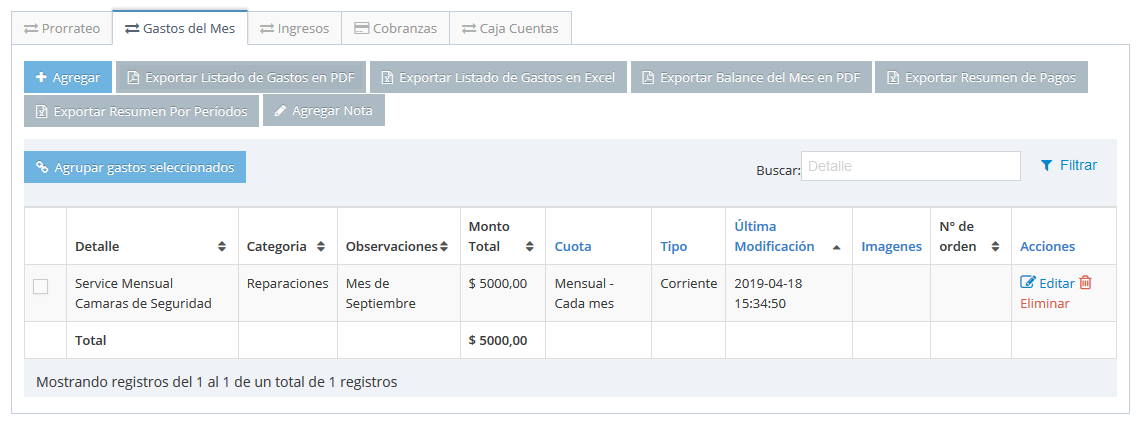
Como vemos una vez finalizada la carga si nos posicionamos sobre la parte de Acciones, podemos editarlo o si nos equivocamos directamente eliminarlo.
Para continuar cargando mas gastos, nos dirigimos a la esquina izquierda donde dice “+ Agregar” y repetimos el proceso nuevamente.
